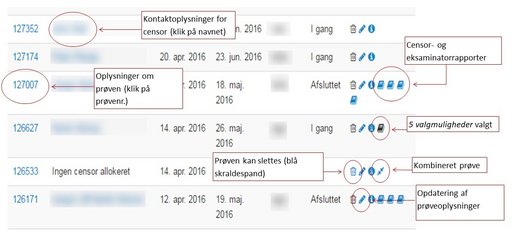Eksamensadministrationer: Vejledninger til Censor IT
Login, adgangskode og kontaktoplysninger
Ændring af adgangskode eller kontaktoplysninger
For at ændre din adgangskode eller kontaktoplysninger på Censor IT skal du først logge ind på Censor IT . Det gør du på højre side, hvor der står 'Medlemsområde'.
Efter du er logget ind, kan du se en menu i højre side. Her skal du trykke på punktet 'Min profil'.
Under 'Min profil' kan du ændre din adgangskode eller kontaktoplysninger.
Efter du har lavet ændringer på din profil, skal du trykke på den blå knap i venstre side, hvor der står 'gem ændringer'.
Glemt adgangskode eller brugernummer
Kan du ikke huske din adgangskode eller dit brugernummer skal du trykke på "Glemt brugernr. og/eller adgangskode", hvorefter du bliver bedt om at angive din e-mailadresse.

Sådan ser du dine bestillinger og deres status
For at se de bestillinger, der er oprettet skal du først logge ind på Censor IT. Du skal herefter trykke på menupunktet 'Censorbestillinger', som du finder på højre side.
Du kan se alle bestillingerne ved at vælge 'Alle', eller filtrere efter 'Ikke allokerede' eller 'Allokerede'.
Du kan også vælge 'udvidet visning', hvor der tilføjer en kolonne med kategori og kvalifikation for bestillingen.
Ved at trykke på den blå bog ud for den enkelte bestilling kan du se censor- og eksaminatorrapporten for censuropgaven.
Ved at trykke på prøvenr. kan du se detaljerne for bestillingen.
Ved at trykke på censornavnet kan du se kontaktoplysninger og andre detaljer om censor.
Status
En censuropgave kan have en af fire følgende statusser:
- 'Ny' - du kan slette din bestilling ved at klikke på den blå skraldespand. Som udgangspunkt har bestillingen denne status på dagen hvor den oprettes.
- 'I gang' – systemet er i gang med at finde en censor.
- 'Afsluttet' – du skal ikke foretage dig yderligere, da censuropgaven er afsluttet.
- 'Aflyst' – Bestillingen er aflyst/slettet.
Censor allokeres altid hurtigst muligt og som regel inden for 2-4 dage fra bestillingen er oprettet (jf. dog 'Sådan opretter du bestillinger med 5 valgmuligheder' nedenfor).
Sådan opretter du en ny bestilling
Efter du er logget ind på Censor IT skal du trykke på menupunktet 'Opret ny censorbestilling,' som du finder i højre side.
Du bliver nu sendt videre til en side, hvor du skal vælge, hvilken enhed bestillingen hører under. Når du har valgt dette bliver du sendt videre til selve bestillingssiden.
Først indtaster du Postnr. for stedet, hvor censuropgaven afholdes.
Efterfølgende skal du indtaste informationer om prøven, der passer til punkterne beskrevet herunder.
Vælg eksaminator(er)
Du skal tast begyndelsen af fornavnet på eksaminator. Efterhånden som du taster vil det relevante navn fremgå, som du så skal vælge. Ved flere eksaminatorer skal du gentage processen.
Vær opmærksom på, at du skal have oprettet eksaminatorerne, før du kan tilføje dem i bestillingen (jf. 'Sådan opretter du en ny eksaminator' nedenfor).
Vælg prøvetype og prøveform
Først vælger du mellem prøvetyperne:
- Ordinær prøve
- Syge- omprøve
- Anke
Herefter vælger du mellem prøveformerne:
- Skriftligt produkt udarbejdet hjemme
- Skriftlig stedprøve
- Mundtlig stedprøve (uden skriftligt oplæg)
- Mundtlig stedprøve på baggrund af et skriftligt produkt
Eksamen/fag
Skriv navnet på eksamen/kursus/fag (maksimum 100 tegn), jf. den praksis I har fastlagt på universitetet. Feltet er ikke obligatorisk, men er en hjælp til lettere at identificere censorrapporterne, når universitetet gennemgår censorernes kommentarer.
Vælge type af censor
Hvis det er relevant, kan du vælge, om censor skal være ansat ved en institution. Det gør du ved at vælge mellem :
- Institutionsansat
- Aftager
Hvis du ikke vælger noget, vil forespørgslen blive sendt ud til både aftager og institutionsansatte censorer.
Vælg allokeringsprincip (nærhed/spredning)
Nu skal du vælge mellem allokeringsprincipperne nærhed og spredning.
Når du vælger nærhed prioriterer Censor IT at sende forespørgsler til de censorer, der har den kortest mulige km-afstand fra deres bopæl til uddannelsesstedet. Når Censor IT afgører, hvilke censorer forespørgslen skal sendes til, tager den dog også højde for en række andre faktorer, såsom censorernes aktivitet samt de kvalifikationer, der er valgt for bestillingen (se mere under Forespørgsels- og allokeringsrutinen). Nærmest mulige censor bor derfor ikke nødvendigvis i nærheden af prøvestedet.
Når du vælger spredning prioriterer Censor IT at sende forespørgsler til de censorer, der har længst mulige km-afstand fra bopæl til uddannelsesstedet. Dette allokeringsprincip er automatisk forvalgt ved skriftlige prøver af hensyn til en bred anvendelse af censorkorpset.
Tast antal eksaminander
Her skal du indtaste det forventede antal eksaminander.
Hvis antal eksaminander ændres væsentligt efter bestilling (+/- 20 %), skal du ændre antallet i bestillingen. Efter allokering kan du gøre dette ved at trykke på blyanten ud for prøven i oversigten over bestillinger (se også 'Sådan opdaterer du prøveoplysninger – efter allokering' nedenfor).
Tast censornormen
Når du indtaster censornormen, skal du gøre det i gennemsnitligt antal minutter pr. studerende.
Ved mundtlige eksaminer med skriftligt produkt skal du angive den samlede tid for at læse det skriftlige produkt og tiden for selve eksaminationen.
Ved skriftlige opgaver, hvor flere studerende arbejder sammen om en opgave, skal du dele censornormen for læsning af opgaverne med antallet af studerende, der har skrevet opgaven. Der er tale om et vurderet gennemsnit.
Står der fx i eksamensbestemmelserne, at de studerende arbejder sammen i grupper på 4-6 studerende udregner du et gennemsnit for 5 studerende, ved grupper på fx 2-3 studerende vælges 3 studerende som udgangspunkt for gennemsnittet.
I begge tilfælde skal du bruge gennemsnittet også selvom der er studerende, der afleverer og eksamineres individuelt.
Der anvendes et gennemsnitstal, da en censuropgave samlet kan bestå af forskellige gruppestørrelser, hvor der fx også kan indgå enkeltmandsopgaver. Derfor giver gennemsnittet en rimelig rettesnor for censuropgavens samlede omfang i forhold til det forventede antal studerende.
Når du indtaster censornormen kan du samtidigt se, om bestillingen overskrider grænserne beskrevet ovenfor. Det kan ses, da du på højre side af den indtastede censornorm kan se censuropgavens samlede omfang.
Nedenfor gives to eksempler på en udregning af en censornorm.
Eksempel A
- Der afleveres et skriftligt produkt på max. 50 sider.
- Opgaven udarbejdes i grupper af 4-6 studerende.
- De studerende eksamineres enkeltvis.
- Den mundtlige eksaminations varighed er 25 min pr. studerende.
Gennemsnittet beregnes ud fra 5 studerende, da eksamensbestemmelserne angiver gruppe-størrelsen til 4-6 studerende.
Censornormen for at læse det skiftlige produkt er i dette eksempel 4 timer. Omregnet til minutter er censornormen for det skriftlige produkt samlet 240 minutter for de 5 studerende.
240 min. / 5 stud. = 48 min. pr. studerende.
Eksamens varighed er 25 min. pr. studerende.
Den gennemsnitlige norm pr. studerende bliver dermed 48 min. + 25 min. = 73 min.
Eksempel B
- Der afleveres et skriftligt produkt på max. 120 sider.
- Opgaven udarbejdes af 2 studerende.
- De 2 studerende eksamineres som gruppe.
- Den mundtlige eksaminations varighed er 75 min for de to studerende.
Gennemsnittet beregnes ud fra 2 studerende, da eksamensbestemmelserne angiver gruppe-størrelsen til 2 studerende.
Censornormen for at læse det skiftlige produkt er i dette eksempel 10 timer. Omregnet til minutter er censornormen for det skriftlige produkt samlet 600 minutter for de 2 studerende.
600 min. / 2 stud. = 300 min. pr. studerende.
75 min. / 2 stud. ≈ 37 min.
Den gennemsnitlige norm pr. studerende bliver dermed 300 min. + 37 min. = 337 min.
Normen skal angives i hele antal minutter, om der rundes op eller ned er ikke afgørende.
Vælge sprog
Her skal du vælge sproget som censuropgaven foregår på.
Hvis de studerende har mulighed for at vælge mellem mere end et eksamenssprog fx dansk og engelsk, skal du vælge engelsk som eksamenssprog i bestillingen. I feltet 'Besked til censor' (beskrevet yderligere nedenfor) skal du skrive, at der kan forekomme opgaver både på dansk og engelsk.
Indtast dato
Ved følgende prøveformer skal du indtastes følgende datoer:
- Skriftlige prøver – tast afleveringsdato og voteringsdato.
- Mundtlige prøver – tast første censordag og vælg evt. yderligere censordage, hvor censor skal være til stede. Du må dog maksimalt vælge to dage.
- Mundtlige prøver med skriftlig oplæg – tast afleveringsdatoen og første censordag og vælg evt. yderligere censordage, hvor censor skal være til stede, dog maksimalt to dage.
Censor allokeres altid hurtigst muligt og som regel inden for 2-4 dage fra bestillingen er oprettet (jf. dog 'Sådan opretter du bestillinger med fem valgmuligheder.')
Vær opmærksom på, at du ikke kan vælge datoer tidligere end to uger fra indtastningsdatoen.
Kan en mundtlig prøve efter nærmere aftale placeres inden for fx en given uge, vælges én af dagene, fx mandag, og i 'Besked til censor', skal du skrive, at den præcise placering af prøven kan ske inden for en bestemt uge.
Generelt anbefaler vi, at bestillinger i hovedperioderne maj-juni og december-januar ikke strækker sig over mere end én dag af hensyn til at sikre allokering af prøverne.
Vi anbefaler, at du ved bestillinger, der kun har et enkelt kandidatspeciale (1-2 studerende), ikke vælger en bestemt dag og/eller tidspunkt. I stedet kan du vælge en tilfældig dato og i 'Besked til censor,' skrive, at datoen ikke er fastlagt. Herefter kan du fastlægge dato og tid med allokeret censor. Censorerne vil på den måde få mulighed for evt. at kombinere en censuropgave med en allerede allokeret opgave. Dette vil dels sikre en besparelse på transportudgifterne for universiteterne, dels vil det øge kapaciteten for censorkorpset
Ændres en prøvedato efterfølgende i forhold til det du oprindeligt indtastede, ændrer du prøven ved at klikke på blyanten ud for prøven i oversigten over bestillinger (se også Sådan opdaterer du prøveoplysninger – efter allokering nedenfor).
Du må dog kun ændre dato, hvis du på forhånd har aftalt dette med censor. Det er vigtigt, at de rigtige oplysninger fremgår af prøven, så censor selv har mulighed for at tjekke datoer for allokeringer i Censor IT. Det er også vigtigt at den rigtige dato er registret af hensyn til censor-og eksaminatorrapporter. Censor og eksaminator kan først indtaste rapporter for prøven på den registrerede prøvedato.
Prøvedato tidligere end to uger fra bestillingstidspunktet
Ligger censuropgaven helt undtagelsesvist tidligere end to uger fra bestillingstidspunktet skal du vælge den tidligst mulige dato. Efterfølgende skal du i 'Besked til sekretariatet' skrive den korrekte prøvedato.
For at lette allokeringen anbefaler vi, at der ikke på forhånd er bestemt et helt fast tidspunkt for prøven, da det vil øge mængden af censorer, der har mulighed for at tage den.
Vi gøre opmærksom på, at vi ikke garanterer allokering af en censor til prøver, der bestilt efter tidsfristen på 14 dage. Universitetet skal derfor sideløbende arbejde på at finde alternative datoer, der ligger mere end 14 dage fra bestillingstidspunktet.
Vælg Uddannelse, Kategori og Kvalifikation(er)
Først vælger du hvilken uddannelse prøven er inden for.
Herefter vælger du kategorien. Hvis prøven er inden for universitetsuddannelserne, vil det sige hvilket niveau prøven er på, altså bachelor, kandidat eller MBA/Master. Hvis prøverne er inden for HD-uddannelserne skal du vælge, hvilken linje prøven falder inden for fx HD Organisation og ledelse.
Så skal du vælge en eller flere kvalifikationer. Vælger du mere end en kvalifikation, skal der være en vis faglig sammenhæng mellem kvalifikationerne. Den allokerede censor vil altid være beskikket i den første kvalifikation. Se oversigten over kvalifikationerne her.
Besked til censor
I feltet 'Besked til Censor' skal du skrive det nærmere faglige område, titel på kandidatafhandlinger, link til kursuskatalog, målbeskrivelse, studieordning eller lignende. Her skal du også skrive praktiske detaljer om prøven fx. oplysning om honorering og evt. mulighed for at placere prøven inden for et bestemt tidsrum.
Skriv også om evt. skriftligt materiale kun leveres digitalt samt henvis til en generel censorinformationsside (fx forhold vedr. transport, overnatning, forplejning m.v.).
Egne noter
Her kan du skrive noter til eget brug. Censor kan ikke se noterne.
Besked til sekretariatet
Feltet skal kun bruges til oplysninger til sekretariatet, der vedrører allokering af den konkrete prøve.
Her skal du skrive, hvis der er yderligere informationer om allokering af prøven som fx kombination af prøver, ændring af dato (jf. indtast dato ovenfor).
Ved syge-/omprøve kan man få allokeret samme censor som ved den ordinære prøve. I det tilfælde skal du skrive prøvenummeret for den ordinære prøve, og angive at du på forhånd har været i kontakt med censor, der har accepteret prøven.
Beskeder om prøvens indhold og lignende skal du skrive i 'Besked til censor'.
Spørgsmål eller mere generelle kommentarer skal mailes til sekretariatet på sekretariat@censorerne.dk.
Kombination af prøver
For at kombinere flere bestillinger, så samme censor bliver allokeret til dem, skal du oplyse de prøvenumre, som skal kombineres i feltet 'Besked til sekretariatet'. Det skal du gentage ved alle bestillinger (i den første bestilling, hvor prøvenummeret ikke kendes, skriver du"Kombineres med efterfølgende prøver").
Alternativt kan du trykke på ’bestil og kombiner med næste’ nederst i bestillingen.
Bestil
Klik 'Bestil' når du er færdig med at taste censorbestillingen.
Hvis du ønsker at kopier de informationer, du har indtastet til en ny bestilling, så du slipper for at taste lignede bestilling flere gange, trykker du på 'bestil og indtast en mere'.
Sådan opretter du bestillinger med 5 valgmuligheder
Du skal følge metoden beskrevet under 'Sådan opretter du en ny bestilling,' men så også sætte hak i boksen 'Allokering - fem i udvalg'.
Det skal du gøre, hvis du pga. særlige hensyn ønsker mulighed for at vælge mellem fem censorer inden allokering.
Hvis du sætter hak i boksen, kan du vælge én af de fem censorer, der kommer frem, når du trykker på 'Bestil.'
Det er ved denne funktion vigtigt at være opmærksom på, at du som bestiller selv har ansvar for at lave aftale med censor og foretage allokeringen i god tid inden eksamen.
Oplysninger på censor
Du får oplysninger om censor ved at trykke på censornavnet, hvorefter oplysningerne fremgår på en ny fane.
Kontakt og alloker censor
Du skal kontakte den ønskede censor og lave en aftale med vedkommende om prøven inden du trykker på 'alloker.'
Først når du har lavet en endelig aftale med en af de fem censorer, trykker du på 'alloker' ud for den pågældende censor. Den valgte censor er dermed allokeret til prøven. Du må kun allokere 1 censor pr. bestilling.
Listen over mulige censorer er gemt under bestillingen. Du kan få den frem igen ved at finde bestillingen under 'Censorbestillinger' og nederst på bestillingen trykke på 'Mulige censorer'. Listen gælder kun for denne bestilling, også selvom du har oprettet en anden bestilling med samme kvalifikation.
Nye censor forslag
Det er muligt at få fem andre censorforslag.
Det gør du ved at trykke på 'Mulige censorer' nederst i bestillingen. Herefter laver du en fyldestgørende begrundelse for ønsket om flere forslag i tekstfeltet nederst på siden. Afslutningsvis trykker du på 'indsend ansøgning'.
Hvis ansøgningen om flere forslag godkendes af Censorsekretariatet vil du modtage besked om dette per mail. Du vil efterfølgende kunne se de nye navne under "Mulige censorer."
Sådan opdaterer du prøveoplysninger – efter prøven er allokeret
Du kan ændre oplysninger om en prøve, efter den er allokeret. Hvis du skal ændre noget ved en prøve før den er allokeret, skal du kontakte Censorsekretariatet.
For at ændre oplysninger om en bestilling skal du trykke på menupunktet 'Censorbestillinger' i højre side. I oversigten over bestillinger trykker du på blyanten ud for prøve du vil ændre.
Der du kan ændre oplysninger vedr.
- Institution/uddannelse
- Eksaminator(er)
- Antal eksaminander
- Censornorm (gennemsnitligt antal minutter pr. eksaminand)
- Prøvedato
- Besked til censor
Når du laver ændringer ved en prøve, sender systemet automatisk en mail til censor med de nye oplysninger.
Sådan opretter du en ny eksaminator
Du kan under menupunktet 'Eksaminatorer,' som du finder i højre side, se de eksaminatorer, der er oprettet for din(e) uddannelse(r).
Hvis du ikke kan finde den eksaminator, du leder efter, skal de oprettes i systemet.
For at oprette en ny eksaminator skal du bruge eksaminators CPR-nummer og foretage følgende procedure:
- Vælg 'Opret ny eksaminator' i menuen til højre.
- Tast Cpr-nummer og klik 'Søg'. Er eksaminator allerede registreret som fx censor i systemet eller som eksaminator på en anden uddannelse, kommer stamoplysningerne automatisk frem.
- Indtast fornavn, efternavn og e-mail, hvis eksaminator ikke blev fundet i systemet.
- Klik 'opret' under den eller de relevante linje(r)/betegnelse(r).
Censorsekretariatet opretter ikke eksaminatorer.
Print vejledningen her
Du kan printe vejledningen her.