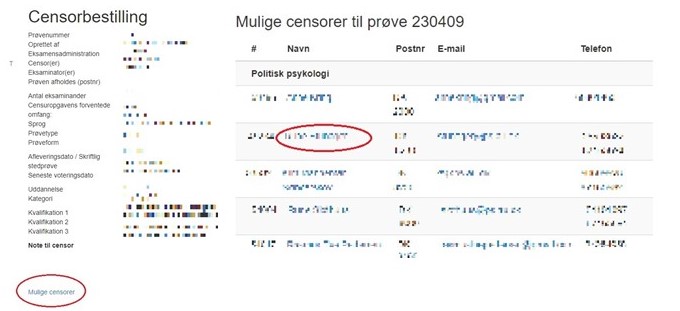Examiners: Instructions for Censor IT
How to log in to Censor IT
When the exam administrators create an account for you in Censor IT, you will receive an email with your user number and a link, where you can create your password.
In Censor IT, you can change your profile information, view information about your exams with external examiners, and enter examiner’s reports.
To log in to Censor IT do the following:
- Enter your user number and password on the right side of the page, where it says ‘Medlemsområde’.
- Click on ‘log ind’.
If you have forgotten your password or username, do the following:
- Press the light blue ‘Glemt brugernr. og/eller adgangskode’ button.
- Enter the email address that your exam administration has used to create your profile. Most often it is your university email.
- In a couple of minutes you will receive an email with a your user number and a link to create a new password.
- If you do not receive an email after a few minutes, check your spam filter or contact the exam administration to find out which email address was used when creating your profile on Censor IT.
If you want to change your password do the following:
- Log in to Censor IT.
- Press 'Min profil' in the menu on the right.
- Enter your new password in the box where it says 'Evt. ny adgangskode'.
- Press the blue ‘gem ændringer,’ button located at the top and bottom of the page.
How to change your profile information
After you have logged in to Censor IT, you can see the profile information that is registered about you on the site. You access the information by pressing ‘Min profil’ in the menu on the right. To update profile information, do the following:
- Access ‘Min Profil.’
- Find the information you want to update on the page e.g. phone number.
- Enter the new information.
- Press the blue ‘gem ændringer’, button located at the top and bottom of the page.
How to see your exams with external examiners
In Censor IT you can see an overview of your exams with external examiners. By each exam, you can see information regarding it and who the external examiner is. To do so do the following:
- Log in to Censor IT.
- Press ’Prøver’ in the menu on the right.
In the overview, you can also see the examiner’s report and external examiner’s reports (censorrapport) that are associated with each exam. They are visible when you and the external examiner have completed the reports.
How to fill out an examiner report
Examiner's reports are evaluations of the external examiners you collaborate with during exams. You are advised to fill out an examiner’s report after each exam with an external examiner. The objective of the examiner’s report is to assure the quality of the external examiners and to help the external examiners improve his or her abilities as external examiner. The report deals with the following areas:
- The external examiner’s professional match
- The external examiner’s preparation
- The external examiner’s behavior
- The external examiner’s deliberation in relation to the assessment criteria and contribution when given feedback to students
You can fill out an examiner’s report from the last day of the exam or the last date set to discuss the examinee's performance, which is registered in Censor IT. The system automatically sends reminders if you do not complete the report.
To fill out an examiner's report, do the following:
- Log in to Censor IT.
- Press ’Indtast Eksaminatorrapport’ in the menu on the right.
- Select the relevant exam from the overview of missing examiner’s reports.
- If you have no comments about the exam, press ‘Tilfredsstillende (ingen bemærkninger)’ i.e. 'Satisfactory (no comments)' and press ‘Indsend’ at the bottom of the page. Alternatively, you can press the blue 'Intet at bemærke' button i.e. ‘Nothing to notice’ at the top of the page.
- If you have comments on one or more of the areas, you are asked to assess in the report indicate this by choosing 'Ikke tilfredsstillende' i.e. 'Not satisfactory' by the relevant area. When you have done so write a comment, which elaborates on the point of criticism.
- General comments, including praising, can be written in the last section of the report.
- If you assess that the chairman of the external examiners should see your examiner's report immediately, tick the box ‘STRAKSADVISERING.’
- Finally press 'Indsend' at the bottom of the page.
- If you ticked ‘STRAKSADVISERING’ an additional window will appear where you must approve the report will be sent immediately the chairman of the external examiners.
If you received an email requesting you to fill out a report for an exam, which is postponed or cancelled contact the ‘Kontaktperson’ of the exam.
If you discover that you have made a mistake in your report, after submitting it contact Censorsekretariatet who will unlock the report so you can edit it.
Guide to the Examiner's Report
Login
You log in to Censor IT with your Censor IT user number and password.
- The first time you click 'glemt adgangskode' on censor-it.censorerne.dk.
- The field is filled in with the mail address created by your local exam administration.
- You will then receive a mail with your user number and a link to a page, where you can create your password.
- If you do not receive a mail in a few minutes, you may check your spam filter or contact the exam administration and ask for the email address created for you.
Creating an examiner's report (after login)
- In the right hand menu click 'Opret ny eksaminatorrapport' (see example below). It will present a list of exams lacking reports.
- Under the relevant exam you create the report by clicking 'Opret rapport'
- The report is filled in like this:
- If you have no remarks to the exam check 'Eksamen, bedømmelse mv. er forløbet tilfredsstillende. (Vurderingen er hermed afsluttet - klik på 'Indsend')' and click 'Indsend' at the bottom of the page.
- If you have remarks to one or more points in the assessment mark the relevant point with 'Ikke tilfredsstillende' and make a remark concerning the problem.
- General remarks (including laudatory remarks) can be added in the last field.
- Finish by clicking 'Indsend' at the bottom of the page.
Read the information about the Examiner's Report and also a translation of the Danish text in the form. All text in the form is presented in both Danish and English.
Translation of Danish text in the Examiner's Report (Eksaminatorrapport)
In the Examiner's Report all Danish text appears in English as well. Below is a comprhensive translation of the Danish text in the report.
- OVERORDNET VURDERING AF EKSAMEN – evaluering af censor
- Overall assessment of the examination – evaluation of the external examiner
- Eksamen, bedømmelse mv. er forløbet tilfredsstillende. (Vurderingen er hermed af-sluttet klik på 'Indsend'):
- The examination or assessment has been satisfactory. (This completes the report – click 'Indsend')
- Eksamen gav anledning til rosende eller kritiske bemærkninger. Anfør venligst relevant vurdering i felterne herunder. Kritik skal altid uddybes i kommentarfeltet.
- The examination gave rise to laudatory or critical remarks. Please choose the relevant assessment in the following fields. Critical assessment must always be elaborated with a comment.
- EVT. BEMÆRKNINGER
- Remarks, if any
- 1. Match mellem censor og de fagspecifikke kompetencer
- Match between the external examiner and the professional qualifications
- Tilfredsstillende
- Satisfactory
- Ikke tilfredstillende
- Not satisfactory
- Kommentar
- Comment
- 2. Censors forberedelse
- The external examiner's preparation
- Tilfredsstillende
- Satisfactory
- Ikke tilfredstillende
- Not satisfactory
- Kommentar
- Comment
- 3. Censors adfærd under eksaminationen
- The behavior of the external examiner during the exam
- Tilfredsstillende
- Satisfactory
- Ikke tilfredstillende
- Not satisfactory
- Ikke relevant (skriftlig eksamen)
- Not relevant (written exam)
- Kommentar
- Comment
- 4. Votering i forhold til bedømmelseskriterierne i henhold til målbeskrivelsen
- The discussion regarding the assessment with reference to the goal description
- Tilfredsstillende
- Satisfactory
- Ikke tilfredstillende
- Not satisfactory
- Kommentar
- Comment
- 5. Bidrag i forbindelse med feedback til studerende
- Contribution with regard to feedback to students
- Tilfredsstillende
- Satisfactory
- Ikke tilfredstillende
- Not satisfactory
- Kommentar
- Comment
- Generelle, uddybende kommentarer
- General, elaborating comments
- Kommentar
- Comment
- indsend
- Submit the report
- STRAKSADVISERING / IMMEDIATE NOTIFICATION (please use with care)
- Mark the checkbox only if urgent action is needed in order to secure the students a consistent and reliable assessment, e.g. in case of deviation of ministerial orders regarding examination or grades. By checking the box, you notify the chairmanship of the external examiners immediately. Practical issues such as parking, catering or the like are not subject to immediate notification.
Information about the Examiner's Report
The universities have agreed with the Chairmen's Committee of External Examiners to implement examiner's reports. The purpose of the reports is to assure the quality of the work of the external examiners and the Chairmen's Committees.
The reports are filled in after each examination in Censor IT, where also the external examiners' report are available to examiners, exam administrators, the external examiners and the external examiners' secretariat.
Like the external examiners' reports the examiners' report will be collected every three months and sent to a central point of contact in the university, which will distribute them in the university's own systems.
To ensure the utility of the reports on an executive level it is important that a report is filled in each time an examination has taken place. The system will remind the examiner of missing reports by way of automatic mails approximately every two weeks.
The external examiners' secretariat – Censorsekretariatet – censorerne.dk – is at the disposal of examiners with regard to technical questions, whereas more general questions are referred to the local management or administration of the university.
How to see information about potential external examiners, when ‘5 choices’ is selected
If your exam administration informs you that they have been given the names of five examiners, you can choose from for an exam, you can find information about them at Censor IT, in the following way:
- Log in to Censor IT.
- Press ‘Prøver’ in the menu on the right.
- Find the relevant exam in the overview and press its exam number.
- You will be redirected to a page with information about the exam. Scroll down to the bottom of the page and press ‘Mulige censorer.’
- Now you will see a list of five names. Press them, you will be able to view the profile information the external examiners have provided in Censor IT, eg. special areas of competence, qualifying education, employment and experience.